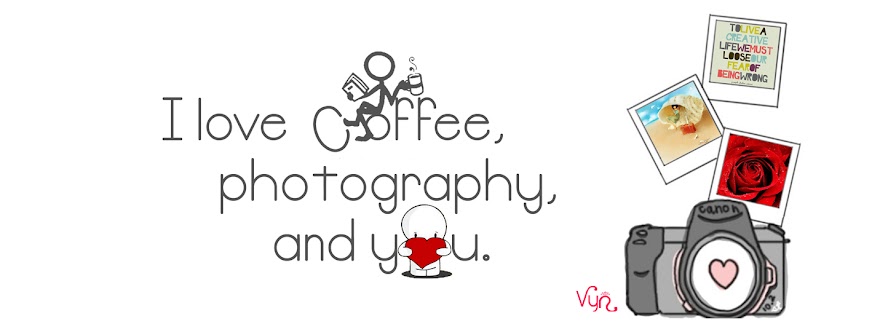Hello! Tutorial pertama saya nih… Hehe.. Tutorial saya ini sangat standar, yaitu
mengganti background pas foto. Meski begitu, saya harap ini cukup membantu
untuk teman-teman yang masih belajar Adobe Photoshop ya…
Jadi ni ya, saya
sangat sering diminta untuk menggantikan background pas foto. Anda pasti sudah
akrab dong dengan pas foto…yup! Yang ukuran standarnya 4cmx6cm, 3cmx4cm,dst.
yang biasa digunakan untuk keperluan administrasi/registrasi. Nah, kenapa saya
sering diminta untuk meng-edit? Karena itu memang pekerjaan saya. Hehehe… Dan kenapa
perlu diganti warna? Pertama adalah
karena biasanya untuk beberapa persyaratan, kita diharuskan untuk
menyerahkan pas foto dengan warna background tertentu. Misalnya saja: untuk KTP
yang apabila tahun kelahiran kita ganjil (1987, 1989, dst.) background harus
warna merah sedangkan untuk tahun kelahiran ganjil harus warna biru; untuk visa
harus background putih; dsb. Alasan kedua adalah karena lebih praktis dan
ekonomis mengganti background daripada harus foto ulang.
Sedikit cerita
ya, di sekitar saya, untuk memiliki pas foto, orang-orang sekarang lebih suka
foto sendiri dengan kamera ponsel sehingga mereka hanya perlu meminta tukang
cetak seperti saya ini untuk meng-edit background-nya saja. Saya sebagai tukang
foto-edit-cetak, sebenarnya kurang menyukai yang seperti ini. Memang lebih
ekonomis, akan tetapi sangat menyusahkan karena tidak sedikit mereka mengambil
gambar di tempat yang kurang bagus pencahayaannya seperti di dalam rumah, atau
di tempat yang latar belakangnya tidak polos satu warna seperti bagaimana
seharusnya pas foto. Saya bahkan kadang menyarankan kepada mereka untuk
mengambil ulang gambar di tempat dengan pencahayaan dan kamera yang baik karena
akan sangat sayang apabila pas foto yang mereka serahkan sebagai persyaratan
akan dikembalikan (disamping ini menyusahkan mereka sendiri, ini juga akan
membuang-buang waktu kami sebagai tukang cetak. Hehe…)
Mengganti background pas foto sangat mudah
sekali. Apalagi yang backgroundnya sudah polos seperti ini:
Kita akan
mengganti warna backgroundnya menjadi biru. Tentunya, kita harus menjalankan
program Adobe Photoshop terlebih dahulu sebelum memulainya. Catatan: dalam
tutorial ini, saya akan lebih banyak menggunakan shortcut karena bekerja tanpa
shortcut sangat buang-buang waktu. Hehe.. Tapi tenang, saya akan menyertakan keterangannya
kok. Nah, untuk mengganti background yang sudah polos ini ada 2 cara. Yang
pertama adalah menggunakan Magic Wand Tool, dan kedua menggunakan fitur Replace
Color.
Jika sudah siap dengan Adobe Photoshop-nya, saya
akan mulai tunjukkan langkah-langkah untuk cara yang pertama (Magic Wand Tool):Buka file yang akan kita edit. Klik menu File – Open.
Kita juga bisa
menggunakan shortcut Ctrl+O. Setelah itu akan muncul dialog box seperti di
bawah ini:
Bukalah
folder tempat kita menyimpan foto. Klik pada gambar yang akan kita edit.
Kemudian klik Open. Saya sendiri biasanya membuka folder tempat saya menyimpan
file di Windows Explorer, baru kemudian menyeret file yang saya inginkan ke
taskbar, mengarahkannya ke tab Adobe Photoshop hingga Adobe Photoshop terbuka,
baru drop file-nya (jangan di-drop di taskbarnya ya, tapi di programnya). Tapi
intinya sama saja kok...
Jika
file sudah terbuka, langkah berikutnya adalah mengcopy layernya terlebih
dahulu. Ini diperlukan agar nantinya apabila ada yang kurang pas, kita masih
menyimpan layer file aslinya sehingga tidak perlu mengulang dari awal. Cara
copy layer adalah dengan drag layer ke icon kedua dari kanan (sebelah kiri ikon
‘tong sampah’, apabila kita arahkan mouse ke icon tersebut, akan muncul tulisan
‘create a new layer’).
Cara
yang lebih mudah adalah dengan menekan Ctrl+J.
Coba
perhatikan: saya sengaja menggunakan foto ini karena file yang saya gunakan ini
tingkat kesulitannya kecil sekali untuk diedit backgroundnya. Karena terlihat
jelas batas antara warna background, warna baju dan warna kerudungnya. Ini akan
sangat mudah sekali. Pertama kita akan menggunakan tool bernama Magic Wand Tool
(shorcut: W). Letaknya di sini:
Magic
Wand Tool digunakan untuk menyeleksi area dengan warna yang sama atau mendekati
sama. Cara menggunakan tool ini adalah dengan single klik pada warna yang ingin
kita seleksi. Karena kita akan mengganti background, maka kita harus klik pada
backgroundnya (warna merah). Maka akan muncul garis putus-putus yang berkedip-kedip
seperti di bawah ini, inilah yang dinamakan seleksi (selection).
Ok,
kita lihat lagi ya. Ada sebagian warna di dekat kerudung yang belum terseleksi.
Nah, untuk menambahkan seleksi, tekan Shift pada keyboard dan klik pada bagian
background yang belum terseleksi. Fungsi Shift di sini adalah untuk
menambahkan. Perhatikan ketika Anda menekan Shift, maka akan muncul tanda (+)
di bawah kursor berbentuk ‘tongkat ajaib’ yang kita gunakan. Ya kan? ;) Nah,
kalau ada ‘fasilitas’ menambahkan seleksi berarti ada untuk mengurangi dong?
Jawabannya: tentu ada, yaitu dengan menekan tombol Alt pada keyboard.. ;)
Sudah
ditambah seleksinya? Sudah terseleksi semua backgroundnya? Ok, kalau sudah kita
perlu menambahkan Feather. Biasanya, hasil cropping dengan seleksi seperti ini
akan menghasilkan tepian yang kurang rapi dan terkesan kaku. Nah, Feather ini
fungsinya untuk memberikan efek blur di sekitar seleksi. Kita bisa lewat menu
Select – Modify – Feather seperti yang saya contohkan pada gambar, atau dengan
menekan tombol Alt+Ctrl+D secara bersamaan.
Akan
muncul dialog box seperti di bawah ini. Kemudian tekan OK.
Sekarang
kita masuk ke tahap penggantian warna backgroundnya. Kita perlu memilih warnanya terlebih dahulu. Caranya
adalah seperti tampak pada gambar di bawah ini. Klik ‘Set Background Color’
(warna yang bawah ya, defaultnya sih yang atas berwarna hitam, dan yang bawah
berwarna putih. Pilih yang bawah). Setelah di-klik, akan muncul dialog box
untuk memilih warna. Klik saja pada warna yang diinginkan. Karena saya akan
menggantinya dengan warna biru, maka saya klik warna birunya seperti pada
gambar. Setelah itu klik OK.
Langkah
berikutnya, saya akan menggunakan shortcut: Ctrl+Delete. Ini adalah shortcut
‘fill’. Dengan Ctrl+Delete, warna yang akan mengisi gambar/seleksi kita adalah
warna background. Sedangkan untuk mengisi gambar/seleksi dengan warna
Foreground, shortcut yang digunakan: Alt+Delete.
Tekan
Ctrl+Delete sebanyak 3x agar tidak terlihat kaku. Setelah fillingnya terlihat
bagus, tekan Ctrl+D untuk menghilangkan seleksinya (Deselect).
Oya, untuk catatan: Feather Radius adalah
seberapa banyak blur yang kita butuhkan. Tadi saya menggunakan 2 pixels. Namun
ini menyesuaikan ya, jika file Anda ber-resolusi tinggi, maka Anda perlu lebih
banyak (4 pixels atau 5 pixels, mungkin) dan sebaliknya. Aturlah sesuai
kebutuhan, agar gambar tidak kaku karena kurang Feather, atau malah terlalu
blur karena kebanyakan feathernya. Untuk melihat apakah sudah cukup feather
atau belum, tekan shortcut feather kemudian klik OK kemudian baru jalankan
‘fill’ yang tadi telah saya contohkan (Ctrl+Delete, cukup 1x dulu). Perhatikan
hasilnya. Anda dapat mengulangnya jika feather yang diaplikasikan kurang pas,
tapi terlebih dahulu Undo hingga sebelum langkah Feather dijalankan ya.
Tekanlah tombol Alt+Ctrl+Z secara berulang untuk Undo.
Sekarang
untuk tahap menyimpan. Tekan Ctrl+Shift+S. Pada field File Name, tambahkan kata
‘BIRU’ dibelakang nama aslinya, kemudian di field Format, pilihlah ‘JPEG’.
Kemudian tekan OK.
Setelah itu akan
muncul dialog box ini:
Klik OK, dan
file baru kita sudah selesai.. Close file dengan menekan tombol: Ctrl+W.
Sekarang saya akan tunjukkan cara yang kedua
yaitu dengan menggunakan fitur Replace Color.
Jalankan
langkah 1-2 di atas (buka file dan copy layer) *buka file aslinya yaa..yang
background merah. Setelah itu, klik menu Image – Adjustment – Replace Color.
Maka
akan muncul dialog box seperti berikut:
Anda
juga dapat mengatur Hue, Saturation dan Lightness secara manual untuk
mendapatkan warna yang lebih sesuai lagi. Fuzziness berfungsi untuk mengatur
jangkauan warna yang di-replace. Klik OK kalau sudah.
Ketika bibir
yang berwarna biru tersebut terhapus, itu artinya gambar menjadi ‘berlubang’
sehingga kita dapat melihat layer dibawahnya (gambar aslinya). Segera simpan
file Anda dengan cara yang sama seperti di atas ya, jangan lupa untuk
menambahkan nama dibelakang nama file aslinya untuk membedakan.
Berikut
adalah hasil dari mengganti warna background dengan dua cara tadi. Apabila
dibandingkan, ternyata lebih terlihat rapi gambar yang diganti background
dengan cara pertama.
 |
| Asli |
 |
| Magic Wand Tool |
 |
| Replace Color |
Tidak masalah, Anda masih tetap bisa menggunakan kedua cara tersebut karena hasil dari tiap foto kadang berbeda-beda, pilihlah cara yang membuat hasil gambarnya lebih rapi. Berikut saya berikan contoh lain hasil mengganti warna background dengan Replace Color.
 |
| Before |
 |
| After Replace Color |
Replace color lebih sempurna digunakan pada background yang benar-benar polos. Untuk contoh pertama, warna backgroundnya ada efek gradasi sehingga hasilnya seperti yang dapat kita lihat membentuk semacam garis tipis disetiap perpindahan warna gelap ke terang. Replace color juga sempurna untuk mengubah warna di sekitar rambut yang tidak rapi...
Nah, untuk tutorial ini sebenarnya belum selesai. Karena masih punya beberapa lagi tips mengganti background pas foto agar terlihat rapi.. To be continued... :)